How to Recover Unsaved Word Document on Mac?
“I know it, you know it, spare me the spiel please. Word is no longer responding. I can see my document just sitting there but don’t know how to get back into it. I’ve tried some things already after some frantic googling - tried to open word in safe mode, but nothing happened. Any help is much appreciated! I’m so tired and have been working on this essay forever...”
-A guy from r/techsupport community in Reddit
Have you unintentionally shut down Microsoft Word without saving your documents on Mac or accidentally clicked don't save word on Mac? Are you looking to recover unsaved Word document on Mac? As per the novel features of Microsoft Word for Mac, you may quickly recover the unsaved data. Additionally, if you carelessly lost or erased your Word record on your Mac, you can recover it with 4DDiG Mac Data Recovery software. Stay here to learn more about how to recover deleted word documents on Mac. Because of Microsoft Word features for Mac, there are many possible ways of recovering unsaved word document on Mac. A few of them are as follows:

Free Download
For PC
Secure Download
Free Download
For Mac
Secure Download
Part 1. How to Recover Unsaved Word Document on Mac using AutoRecovery on Mac
Word for Mac comes with an AutoRecovery alternative. The system itself turns it on. The application will consequently save a duplicate of an open Word record at regular intervals. If Word freezes while you are busy writing/editing details in some document, or if the computer crashes, you can utilize it. The AutoRecovery duplicate file will be used as a recovered Word document with the changes or edits you made in your Microsoft Word for Mac. Now to recover word document not saved on Mac, you have to go through the following five steps:
- Step 1: Open "Finder" on your Mac; at that point, head towards "Go" > "Go to Folder."
- Step 2: Type “~/Library/Containers/com.microsoft.Word/Data/Library/Preferences/AutoRecovery” and select "Go".
- Step 3: Open the AutoRecovery organizer, find every one of the files that start with the words "AutoRecovery save of." Select the one you need to recover, rename it, and add the ".doc" filename at the end of it.
- Step 4: Double-tap on your lost file. The file will then open in Word for Mac.
- Step 5: Click on the File menu and select "Save As"'. Type another name for the document into the Name field, select a destination for it, and select the "Save" button.
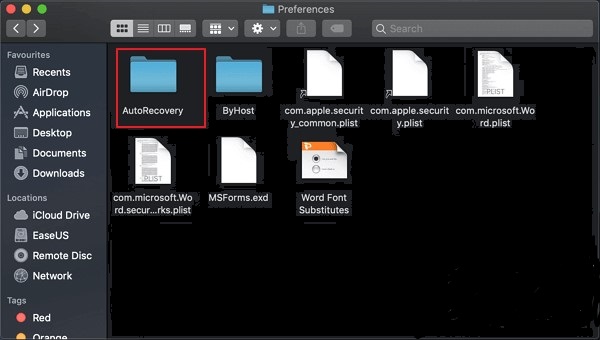
Part 2. Recover Word Document Not Saved on Mac from the TMP Folder
Assuming you can't retrieve unsaved word documents through AutoSave, it would be wise of you to check your Temporary files. The Word for Mac saves a duplicate of the unsaved archive named Word Work File in the Temporary folder. Your Mac additionally briefly keeps files in this folder. Even though for some Mac clients, it is difficult to track it down. Here is the detailed manual for figuring out how to discover temporary Work files in Temporary Folder utilizing Terminal.
- Step 1: From the Finder, go to "Applications" > "Utilities" and then double-tap "Terminal."
- Step 2: In Terminal, click open $TMPDIR, and you will be sent to the TMP folder, which keeps unsaved files.
- Step 3: In the TMP files, find and open the document named "TemporaryItems." In it, right-click the unsaved Word files that you want to recover and click "Open with..." > Microsoft Word.
- Step 4: Save the Word document by tapping on the File menu > "Save As" and save it to another destination.
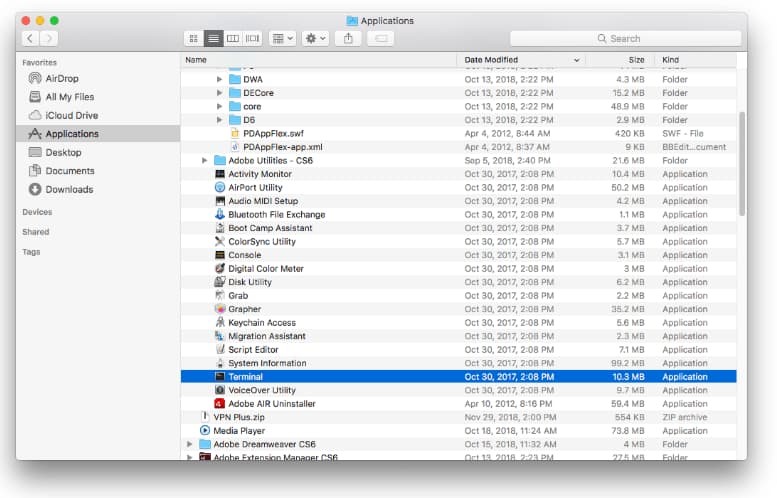
Typically, your Word record not saved promptly ought to be in the temporary folder on your Mac. If you do not discover them, that is because you have erased them or cleaned up the TMP Folder.
Part 3. Recover Unsaved Word Doc on Mac from the Trash Bin
At times, your document may be missing because you erased it. It is sometimes done when you are attempting to make room on your Mac. In doing so, you delete many old files without realizing that one of them was vital. Fortunately, this is not just about as terrible as it sounds. The record may, in any case, be found in the Trash. To recover those files, you need to follow these steps:
- Step 1: Select the Trash can symbol in the Dock to open it.
- Step 2: You will soon see all the content that you have deleted. Search for your document. If you click on a record and press Space Bar, you might have the option to see a preview of it.
- Step 3: If you do not see your document, search for a 'Recovered Items' folder in the Trash. It is conceivable that your file is saved in that.
- Step 4: If it is there, you will have to right-tap on it and click Put Back. This will put the record back in the folder where it was initially saved, and you can keep on working with it.
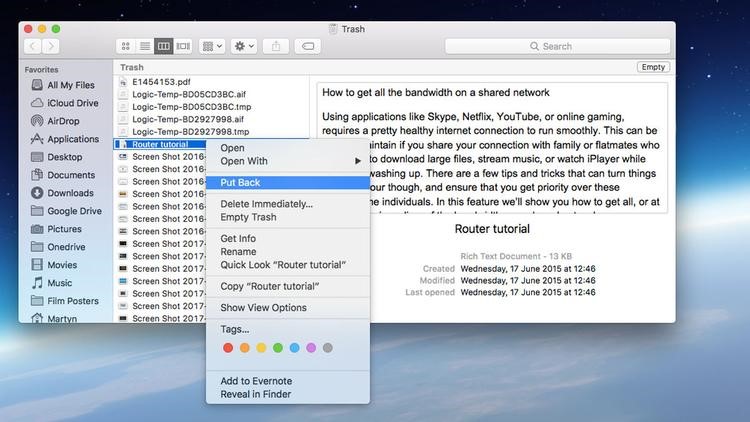
Part 4. How to Retrieve Deleted Word Document from Backup
It is not a difficult task to restore deleted Word files that are already backed up. Truth be told, if you have a good habit of backing up files through possible online services, that would be a lot simpler to get the lost or erased word data back even though there are numerous online storage ways, like Google Drive, iCloud, OneDrive, and Dropbox. The means to recover Word files from these services are straightforward and comparative. Here we use iCloud and Google Drive to show how to make the online Word document recovery. You will be required to follow these essential steps. Stay with us to find out more.
How to Retrieve Deleted Word Document Through iCloud Backup
- Go to the iCloud site or application and log in to your iCloud account.
- Go to Settings > Advanced > Restore Files.
- Pick the Word document you need to recover and click "Restore File" to get it back.
How to Retrieve Deleted Word Document Through Google Drive
- Go to the Google site or application and log in to your Google account.
- Go to Trash, discover the erased Word file that you are looking for.
- Right-click on the erased Word record and select "Restore" to recover the erased Word document/data on your Mac.
Part 5. Recover an Unsaved Word Document Using Time Machine
If you have enabled Time Machine on your Mac, it will make a backup for every file on your Mac as far back as 24 hours. This way, if you have been dealing with a Word file, Time Machine may, as of now, have a duplicate ready for you. Go to the destination on your Mac where you would desire to see your document or an earlier version of your record. You can even attempt the AutoRecovery folder, referenced above, for instance.
Open the Time machine and flick back through the past day, weeks or months to check whether your document is there. We hope that it works out for you. To access your unsaved Word files in Time Machine, you need to follow the steps laid out beneath:
- Step 1: Use the Spotlight to find and open the Time Machine.
- Step 2: Find the lost Word record using the timeline.
- Step 3: Once you have discovered the Word file, select it and hit the Restore key to get it back.
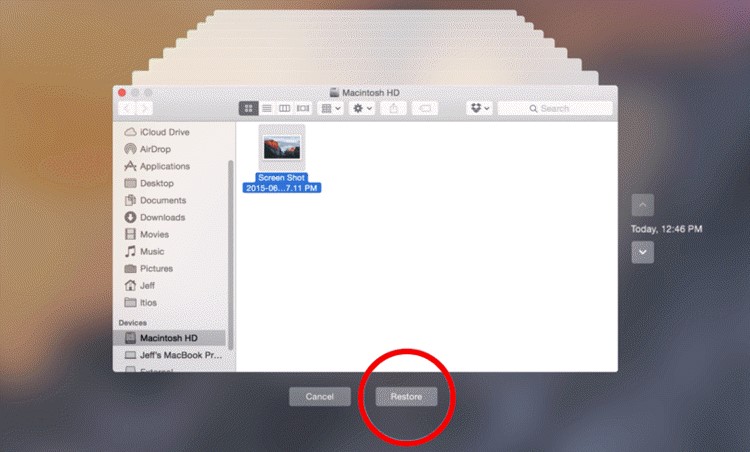
Part 6. How to Recover Lost Word Document on Mac with 4DDIG Mac Recovery Software
If none of the above methods work to recover Word documents on Mac, it's time to give it a try toTenorshare 4DDiG Mac Data Recovery which is an expert yet simple software to recover any sort of files including Excel, Word, PowerPoint, music, audio, photos and more. Follow the steps below to learn how to recover lost word documents from Mac with 4DDiG.
Steps to Recover Lost Word Document on Mac with 4DDiG
- Step 1: Open 4DDiG-Mac after downloading and select an area like your hard drive to begin Mac information recovery. At that point, click "Scan" to look for every lost document on your Mac.
- Step 2: It will take quite some time to check all the erased files. After the result is produced, you can tap on explicit document types to see more details.
- Step 3: Click the "Recover" button and select an area to save the discovered files. It is not prescribed to save the recovered files at the destination where you lost them. This may cause perpetual data loss.
Free Download
For PC
Secure Download
Free Download
For Mac
Secure Download
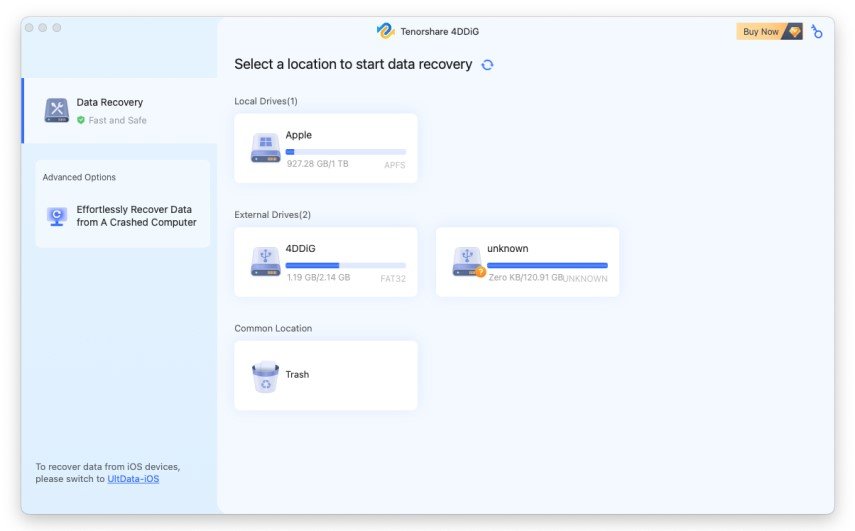
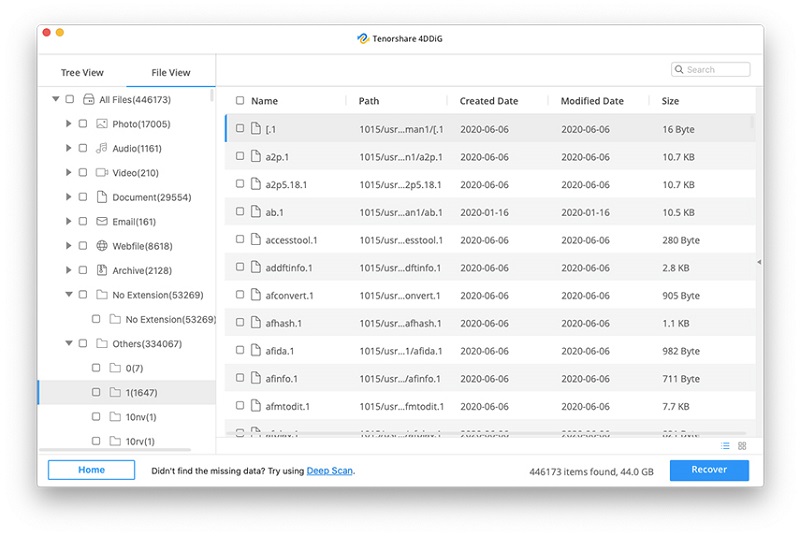

Extra. Tips to Avoid Losing Word Files
No one has any desire to encounter the loss of some essential files. Hence, it is fundamental for you to realize how to try not to lose your Word files. The following tips may help you:
Tip 1: Save the Word Document Whenever You Create a New One
A Word record that has never been saved exists in the PC's RAM, not on the hard disk. In this way, the possibilities to recover a Word Document that has never been saved are thin. Due to that fact, you should keep the Word file whenever you make a new one.
Tip 2: Change the AutoSave Interval
Once you save your Word record, the AutoSave highlight will start to work. You can change the AutoSave interval in the following way:
- Open Microsoft Word on your Mac > "Preferences" and select "Save" under Output and Sharing.
- Change the timespan, for instance, from 20 minutes to like 5 minutes.
Tips 3: Backup
Bring the habit of backing up your files to different online cloud storage services like Google Drive, iCloud, OneDrive, Dropbox, etc. Doing so will keep your files safe even if you delete them from your device.
Conclusion:
In this guide, we talked all about how to how to recover an unsaved word document on Mac. You are now in a position to retrieve your lost files back to your Mac. Furthermore, Tenorshare 4DDiG Mac Data Recovery has the best in world-class restore services for all types of devices. So, if you have negligently lost any of your Word files, don't worry; the Tenorshare 4DDiG Recovery Software has got your back. Feel free to talk to us for more inquiries regarding our services.
تعليقات
إرسال تعليق